
WordPressでブログを始めたい!でも、ブログの知識がなくて不安。。。初心者向けに丁寧に教えてほしい。。。
こういった悩みに答えます。
- 【10分】WordPressブログの始め方
- WordPressブログの初期設定
- ブログの始め方に関する質問【Q&A】
- この記事を書いてる人
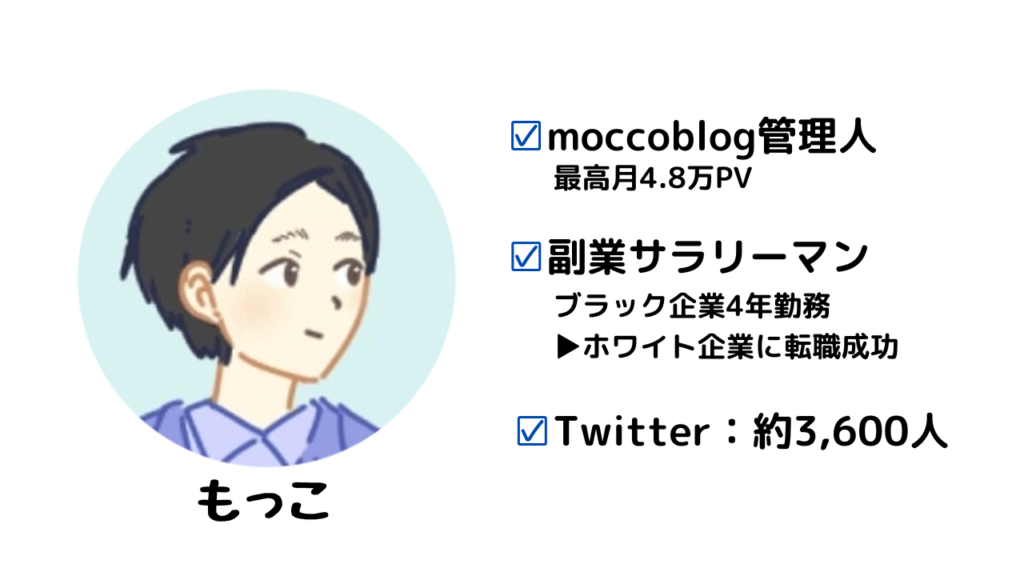
本記事を書いている私はブログ歴3年。ブログは最高月4.8万PVで、月1万円ほど稼いでいます。
ブログ開設って全然イメージわかないと思います。というのも、私自身ブログなんて最初は全然わからなくて、ブログ開設に長時間がかかりました(メールで問い合わせして、やっとでした…)。
こんな経験から、今回はパソコンに詳しくない初心者の方向けにブログの始め方を簡単解説していきます。画像付きなので、わりとわかりやすいはずです。
この記事を読むことで、簡単にブログを開設することができ、稼ぐスタートラインに立つことができます。
ブログ開設したあとのWordPress初期設定まで説明しますので、ぜひ最後までご覧ください。

適宜休憩しながらでも大丈夫です!
一緒に頑張りましょう!
ブログ始めるまでの全体的な流れ
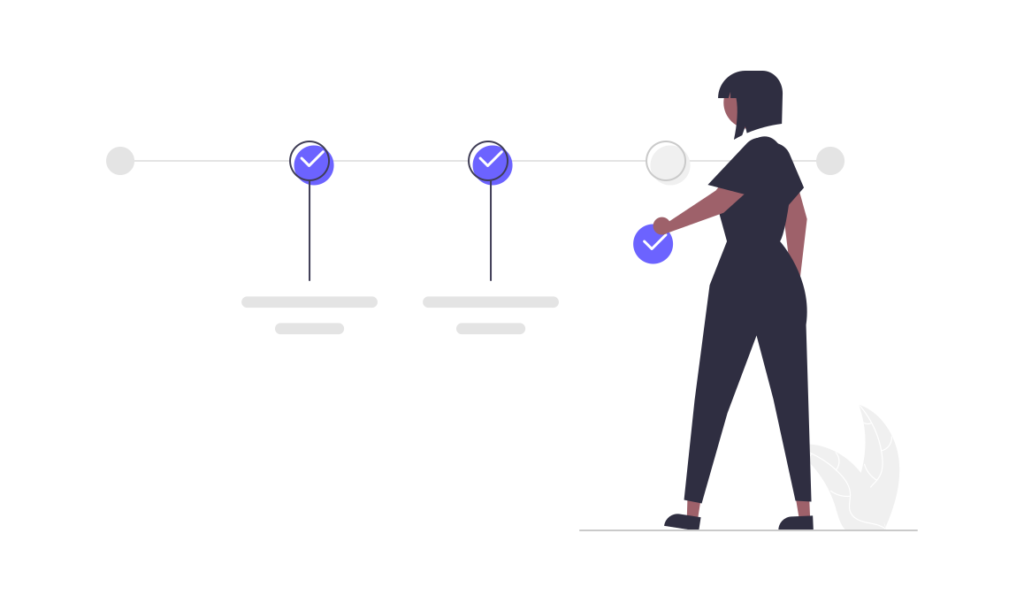
作業に入る前に「サーバー」や「ドメイン」などの専門的用語が飛び出すので、今のうちに解説しておきます。
ブログ始めるまでの全体的な流れをカンタンに言うと、
- サーバー契約
- ドメイン契約
- WordPressインストール
- WordPressテーマインストール
- プラグインインストール
専門用語が多すぎて意味わからないですよね(私も最初そうでした。。)
ということで、上記の流れを「家の購入」で例えてみます。
超絶カンタンに言うと、下画像のようなイメージです。

ということで、これからのブログ開設作業を、家の購入に例えると、
- 土地を契約する:サーバー契約
- 住所を登録する:ドメイン契約
- 家の建て方を決める:WordPressインストール
- 外装・内装を決める:WordPressテーマインストール
- 便利な家具を買う:プラグインインストール
こんな順序で作業していきます。

最初に全体の流れを理解しておくと、後々の作業が楽になりますよ。
【10分】WordPressブログの始め方
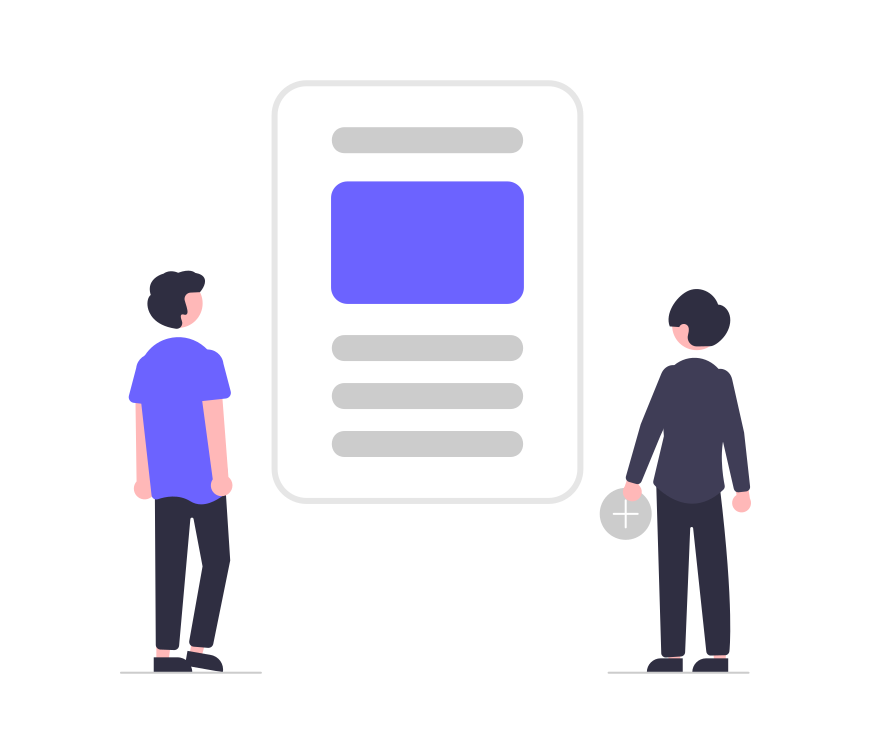
それでは、早速ブログ開設していきましょう。
①事前準備
作業に入る前に、WordPressを始めるための事前準備をしておきましょう。
実際に必要になるのは、以下のものです。
- スマホ
- クレジットカード
スマホは本人確認(SMS認証)に必要で、クレジットカードはレンタルサーバーの支払いに必要です。
- 支払いは、電子マネーや銀行振り込み、コンビニ払いもあります。
②サーバーに申し込む
それでは、WordPressブログを作成していきます。
まずは、Xserverの公式サイトへ移動しましょう。
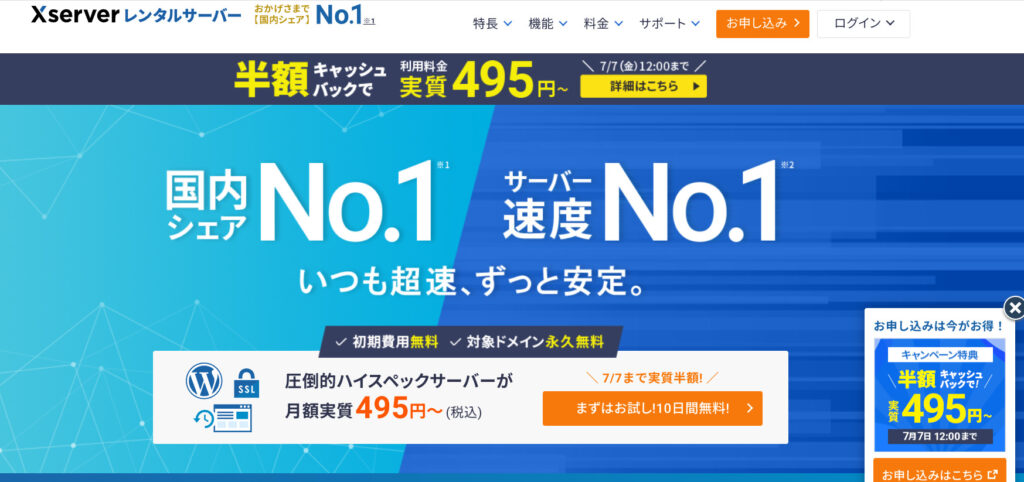
画面下オレンジ色の「まずはお試し!10日間無料!」をクリックしてください。
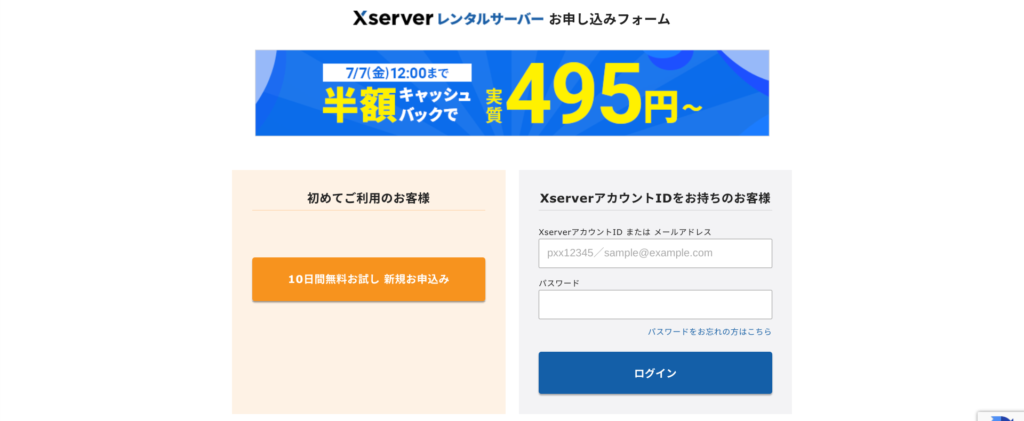
次に、画面左の「10日間無料お試し 新規お申込み」をクリックしてください。
③契約プランを選択
サーバーの契約プランを選択して、契約内容を決めていきます(家の購入で言えば、土地の契約ですね)。
契約プランを選択する
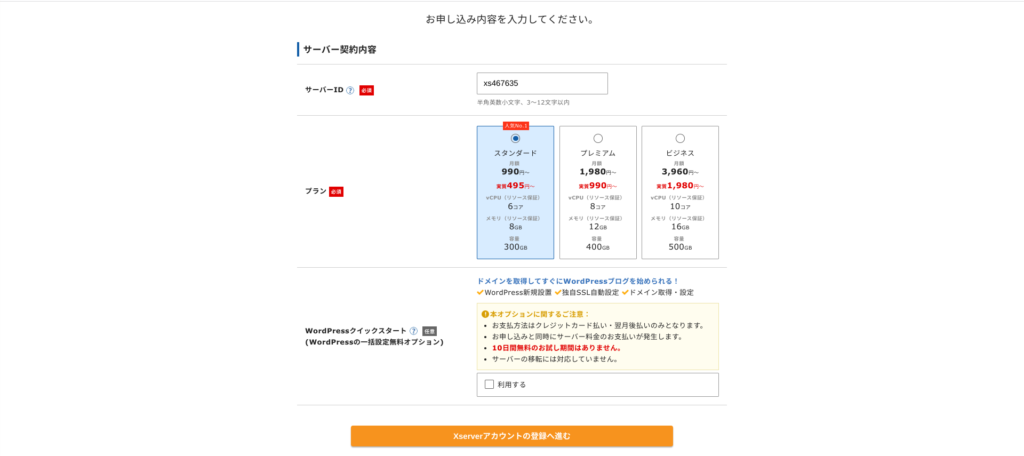
この画面では、下記の3つを入力します。
- サーバーID:そのままでOK
- プラン:「スタンダード」でOK
- WordPressクイックスタート:「利用する」にチェックを入れる
プランは「スタンダード」で十分です(私もスタンダードですが、全く問題ありません)。
また、WordPressクイックスタートに「チェック」を入れることで、10分でブログを開設できます。
契約プランを確認する
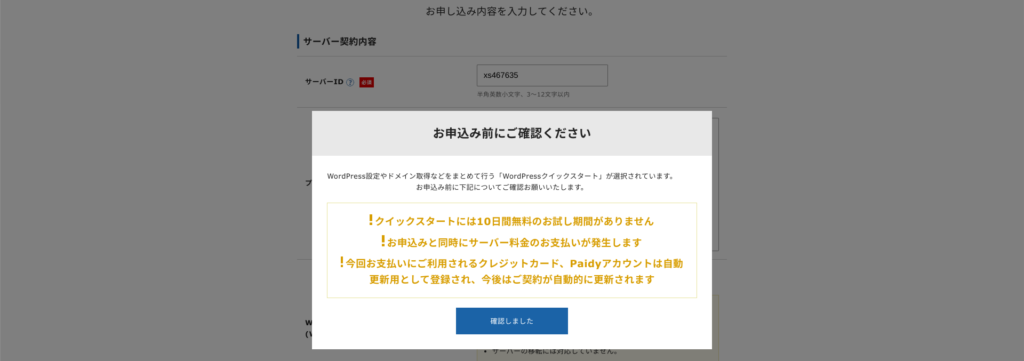
上画像のようなポップアップが表示されたら、青色の「確認しました」をクリックしてください。
サーバーの契約期間を選択
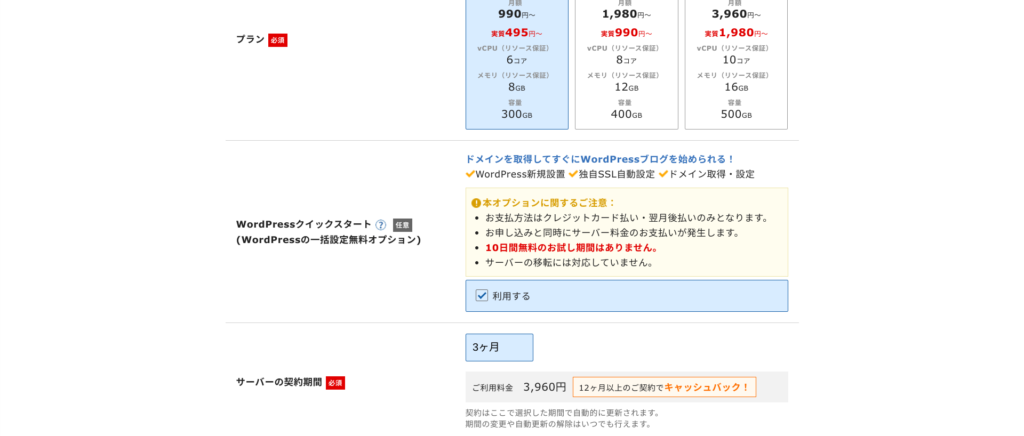
「サーバーの契約期間」が新たに表示されたと思います。
契約期間ですが、お試しでブログを始めたい方は3ヶ月、本気でブログに取り組みたい方は12ヶ月以上の契約がおすすめです。

当然長ければ長いほど割安になるので、どのくらいブログを続けるのか考えて選択しましょう。
④ドメイン契約
続いて、ドメインの契約です(家の購入で言えば、住所の登録ですね)。
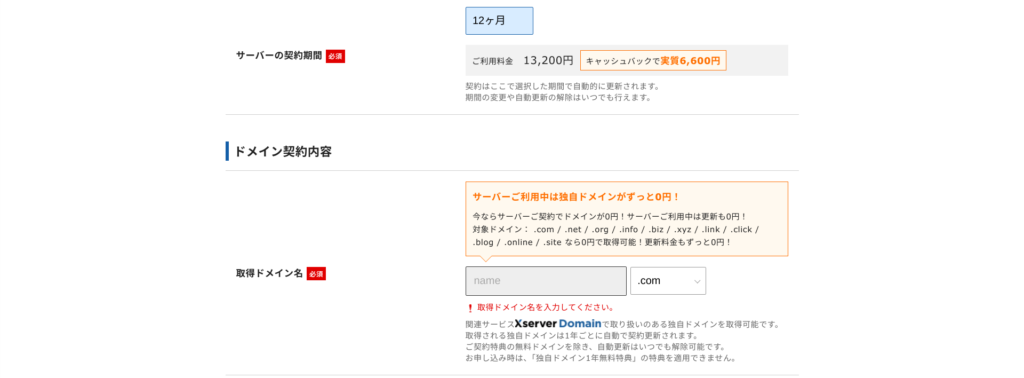
こちらでは、以下の2つを入力します。
- 左:ドメイン名を入力
- 右:.comや.netなどを選択
当ブログで言うと、左「 moccoblog 」右「.net」ですね。
「どんなドメインにすればいいの?」と悩んでいたら、以下の基準で決めてみましょう。
- 左:自分の名前やニックネーム
- 右:.comと.orgはブロガーに人気
ドメインは正直何を選んでも、稼ぐことに影響はありません。あくまで、「ネット上の住所」なだけなので。
ただし、ドメインを契約する際に注意点が2つあります。
1つ目は、ドメインは1度決めたら途中で変更できないこと。
- 厳密に言えば変更できるんですが、変更作業がメッチャめんどくさいです。
2つ目は、既に使用されているドメインは使えないこと。ネット上に同じ住所が2つあったら困りますからね。
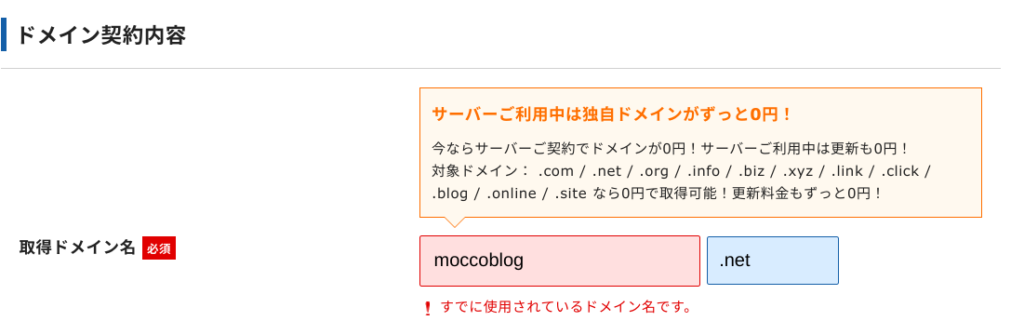
もしすでに使用されていたら、他のドメインを使用しましょう。
⑤WordPress情報の入力
続いて、WordPress情報の入力をしていきます。(家の購入で言うと、建物の建て方を決める感じです)
WordPress情報の入力
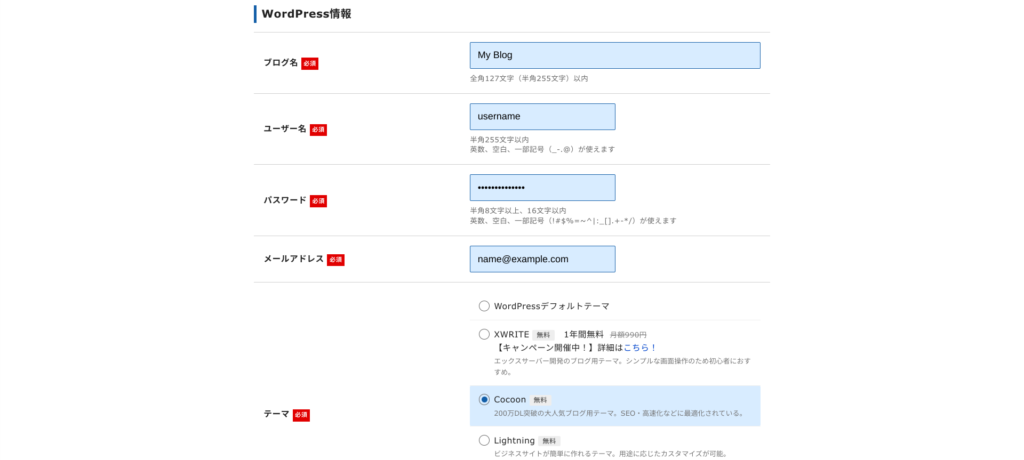
こちらでは、以下の4つを入力します。
- ブログ名:好きな名前でOK
- ユーザー名:好きな名前でOK(メモ必須)
- パスワード:いつものやつでOK(メモ必須)
- メールアドレス:いつものやつでOK
- テーマ:「Cocoon」でOK
ユーザー名とパスワードは、WordPressにログインするときに使うので、必ずメモっておきましょう。
WordPressテーマは、とりあえず無料の「Cocoon」を選んでおきましょう。

私がおすすめするWordPressテーマは後ほどご紹介します。
ここで決める情報は後で変更も可能なので、サクッと入力しちゃいましょう。
「Xserverアカウントの登録へ進む」をクリック
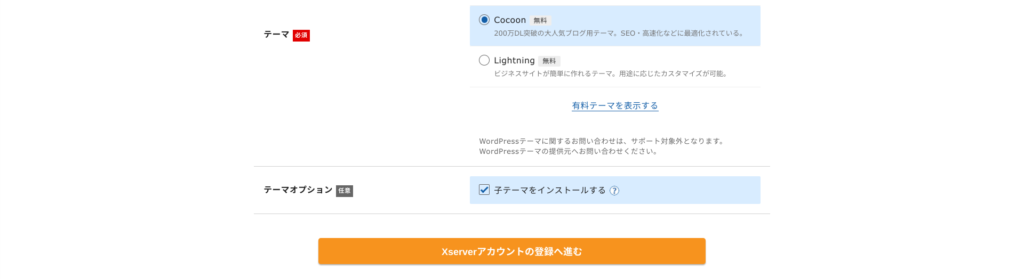
全て入力できたら、「Xserverアカウントの登録へ進む」をクリックしましょう。
⑥お客様情報の入力
続いてに、お客様情報の入力です。
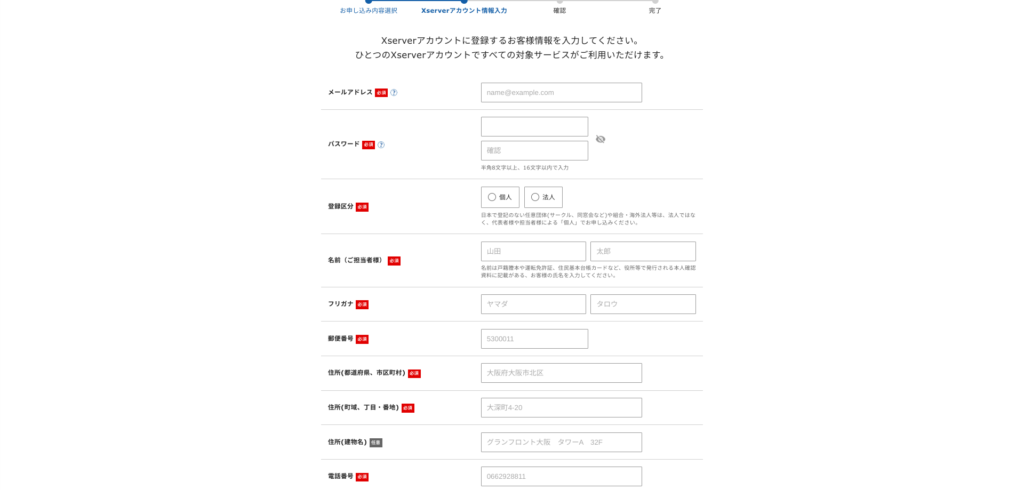
こちらでは、下記の情報を入力していきます。
- メールアドレス:いつものやつでOK
- パスワード:いつものやつでOK(メモ必須)
- 登録区分:「個人」を選択
- 名前〜電話番号:あなたの情報を入力
もう少しで終わります。
⑦お支払い方法の入力
続いて、お支払い方法を入力していきます。
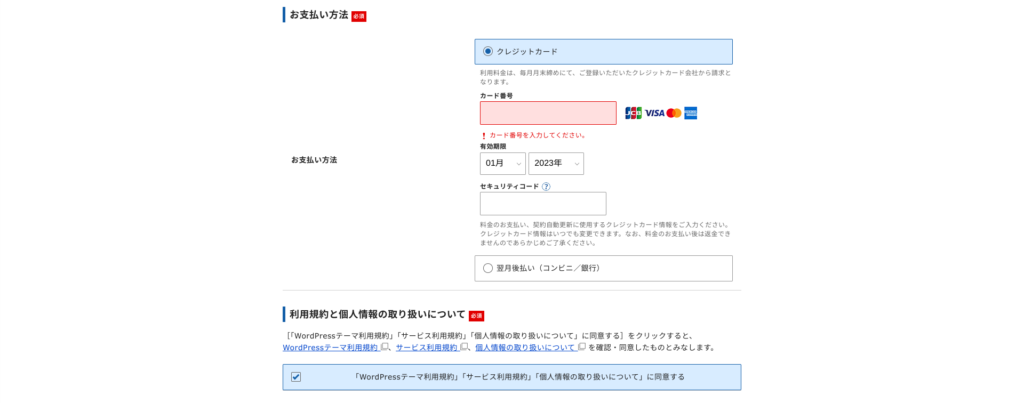
「クレジットカード」or「翌月払い(コンビニ・銀行)」を選択できます。
あとは、「利用規約と個人情報の取り扱いについて」に同意しつつ、「次へ進む」をクリックすればOKです。
⑧確認コードの入力
最後に、確認コードを入力しましょう。
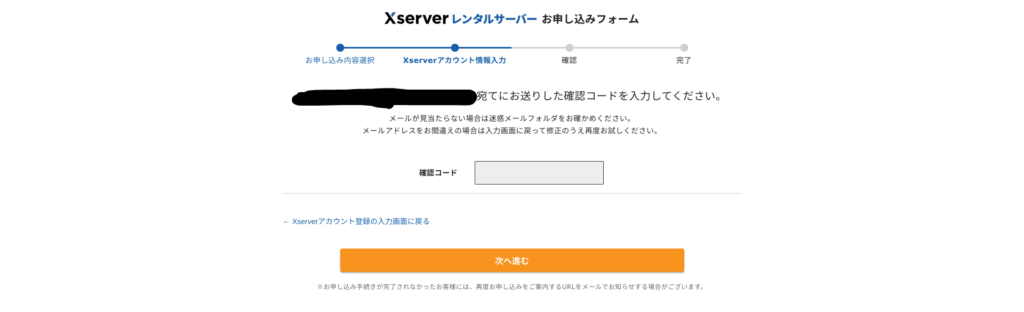
先ほど入力したメールアドレス宛に「認証コード6桁(数字)」が届いてるはず。
その認証コードをコピーして、上画像の「確認コード」のところに貼り付けたら、「次に進む」をクリックです。
⑨入力内容の確認
最後に、ここまで入力してきた内容を確認します。
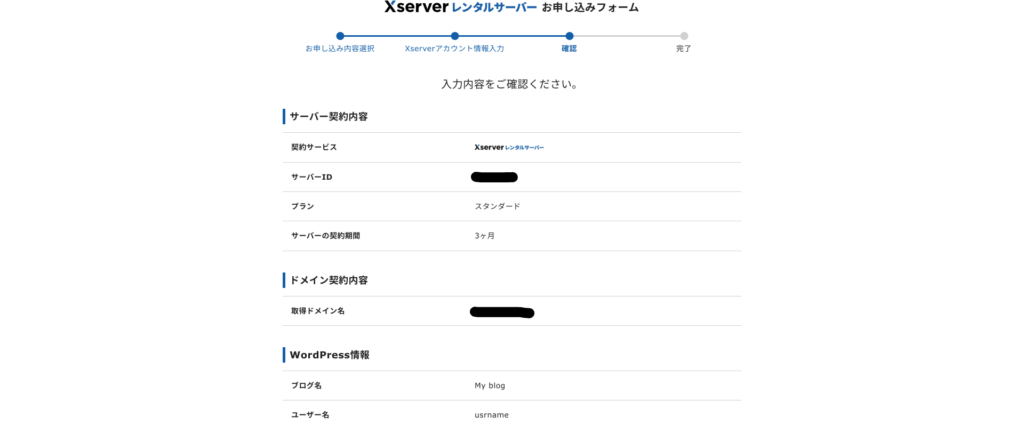
確認して問題なければ、画面一番下の「SMS・電話認証へ進む」をクリックしてください。
⑩SMS・電話認証をする
本人確認のため、SMS・電話認証をしましょう。
「テキストメッセージ」or「自動音声電話」のどちらを選んでも問題ありません。
あとは、5桁のコードが届いたらそれを入力して、「認証して申し込みを完了する」をクリックします。
⑪Xseverからメールが届く
登録が完了すると、Xserverから下記の件名でメールが届きます。
【Xserverアカウント】■重要■サーバーアカウント設定完了のお知らせ
もし、メールが届いていない場合は、迷惑フォルダなどをチェックしてみてください。
このメールの受信後、ブログにアクセス可能になるまで最大1時間かかるようです。少し時間をおいて、アクセスしてみましょう。
これで、WordPressブログ開設完了となります!

本当にお疲れさまでした!一旦休憩でもいいですが、まだまだいけるという方は、WordPressの設定をしていきましょう!
ブログを始めた後にやること
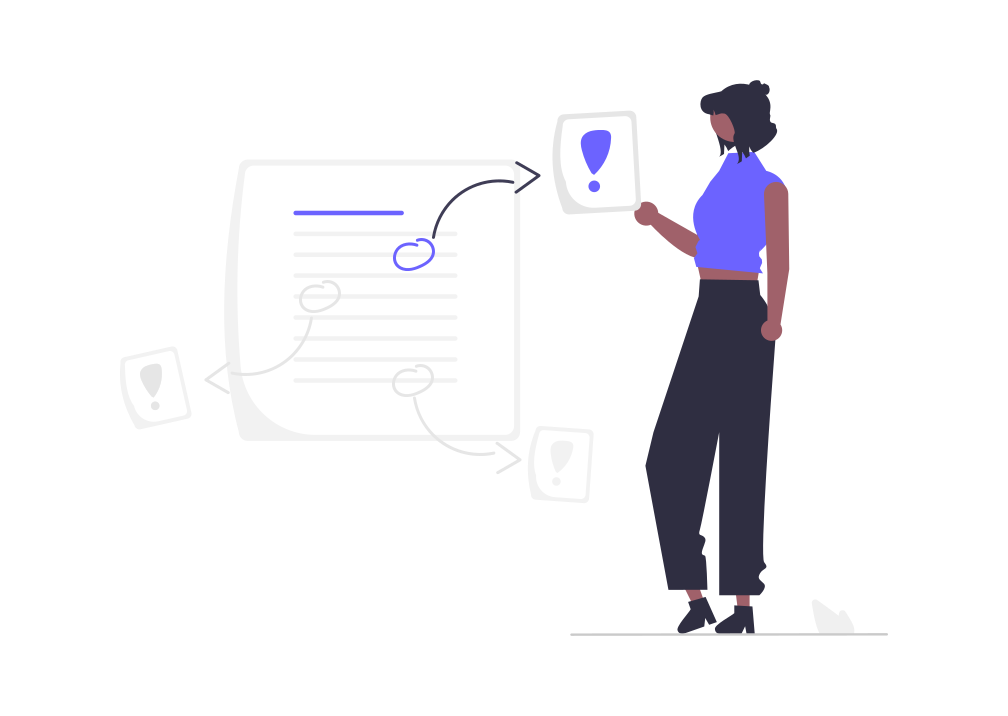
ブログ開設おめでとうございます!
ただ、まだ「家の購入」で言うところの「土地買って家の仕様を決めた」だけで、家もないし家具もほぼ買ってない状態です。
ここからは、あなたの家をおしゃれにデザインするための「WordPress初期設定」について解説していきます。
①WordPressにログインする
それでは、さっそくWordPressにログインしていきましょう。
WordPressログイン前
ログインするには、以下のURLにアクセスしてください。
https://ドメイン名/wp-admin/
「ドメイン名」には、先ほど設定したやつに変更すればOKです。

例えば、ドメインを「onigiri.com」にした人は、「https://onigiri.com/wp-admin/」にアクセスすればいいわけです。
以下の画面になったら、⑤WordPress情報の入力で設定したユーザー名とパスワードでログインしましょう。
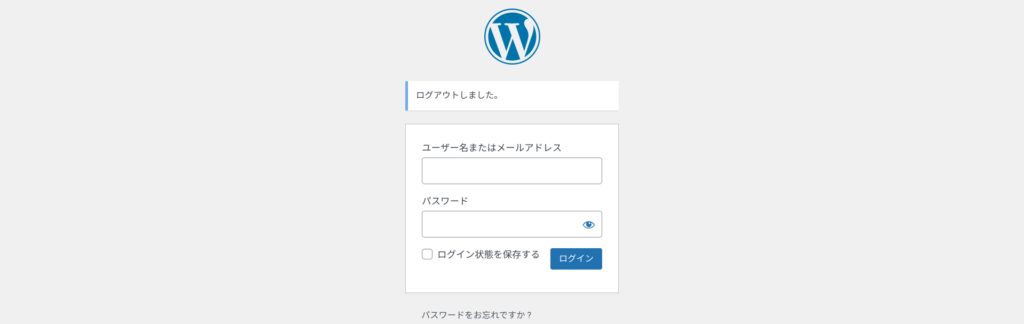
WordPressログイン後
ログインすると、下画像のような管理画面が表示されます。
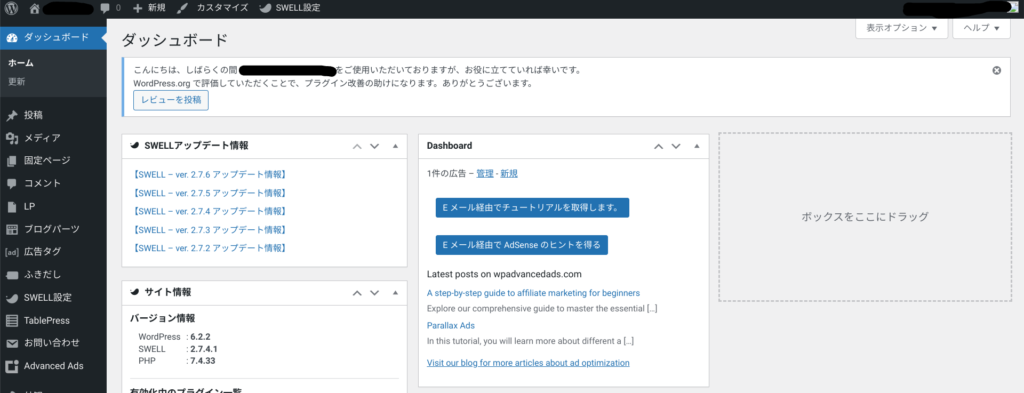
それでは、初期設定をしていきましょう。
②パーマリンクの設定
パーマリンクとは、ブログ記事ごとのURLです。
例)https://www.moccoblog.net/test
パーマリンクを設定するということは、上の例でいう「/test」の部分を設定することです。
初期設定のままだと、このパーマリンクを自由に設定することができません。なので、設定できるようにカスタマイズしていきます。
パーマリンクの設定方法
「管理画面」のアクセスして「設定」→「パーマリンク設定」をクリックしてください。
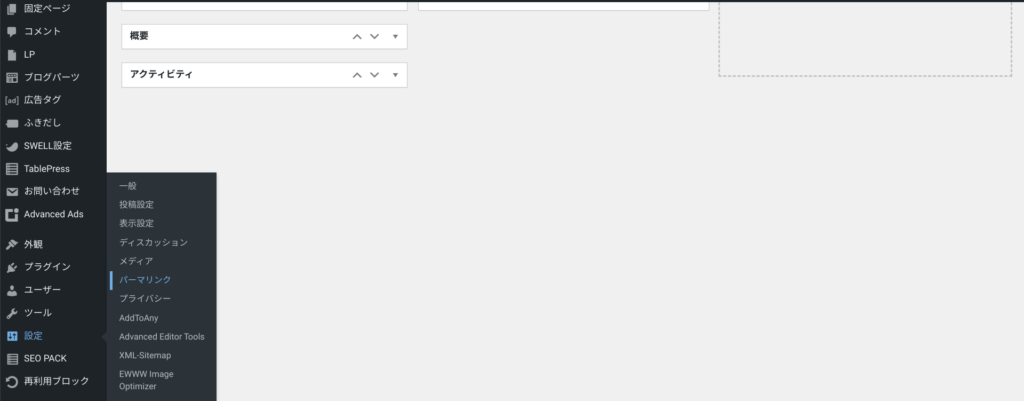
次に、「共通設定」→「カスタム構造」を選択して、空欄に「/%postname%/」を入力してください。
- 「%postname%ボタン」をクリックしてもOKです。
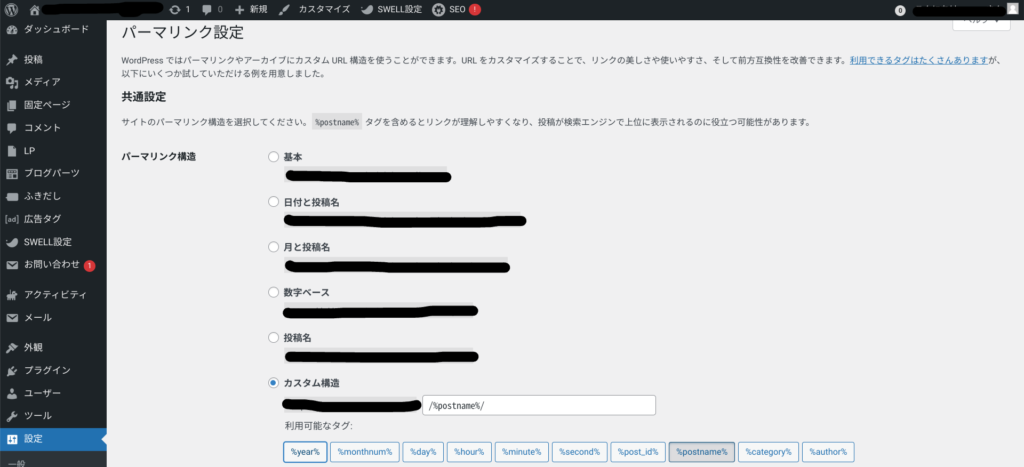
入力できたら、「変更を保存」をクリックしましょう。
これでパーマリンクの設定は完了。

今後、ブログ記事の投稿画面から、URLを自由に設定できるようになります。
③WordPressテーマをインストールする
続いては、WordPressテーマをインストールします。
- 家でいう、外装&内装の部分になります。
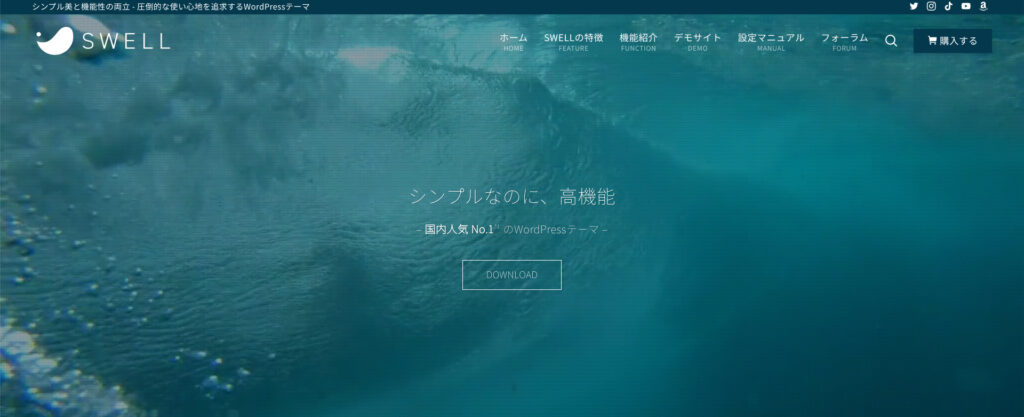
WordPressテーマをインストールすることで、ブログをオシャレに着せ替えすることができます。
WordPressテーマには、有料版と無料版の2種類あります。
そして結論、本気でブログで稼ぎたいと考えている方は、有料版をを購入した方がいいです。
有料版は、デザインがカッコいいのはもちろんですが、記事の装飾をワンクリックで簡単にできたり、細かくカスタマイズできたり、検索上位に上がりやすくなるSEO対策もバッチリ。メリットが多すぎます。

多少コストはかかりますが、あなたのブログを効率的かつオシャレにしてくれるので、早めに導入しておくといいかもです。(私自身、途中から導入して超後悔しました)
おすすめのWordPressテーマ5選
ブログ初心者におすすめのテーマは下記の5つです。
当ブログでは、SWELL(税込17,600円)を使用しています。
SWELLは、国内利用者数No.1(2023年1月時点)の大人気テーマです。
SWELLについて詳しく知りたい方は、SWELLを2年半使った感想を正直にレビュー【デメリットも公開】をご覧ください。
SWELL含めた他のWordPressテーマについては、以下の記事で詳しく紹介してます。
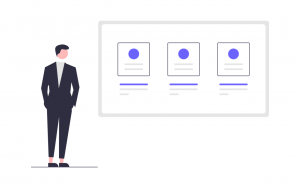
④アフィリエイトASPに登録する
できればここで、アフィリエイトASPへ登録しておきましょう。
もしブログでお金を稼ぎたいと思っているなら、アフィリエイトASPへの登録は必須。月○万円稼いでいる99%のブロガーが登録しています。
- もしもアフィリエイト:多くのブロガーが愛用している。
- A8.net:日本最大級のASP。幅広いジャンルに対応。
- バリューコマース:超大手のASP。物販系が強い。
アフィリエイトASPへの登録は、すべて「無料」なので損はしません。
そして、1つ3分ほどで無料登録できるので、ブログで稼ぎたい方は登録しておきましょう。

「最初はお金なんていいかな…。とりあえずブログは趣味で…。」という方は、あとから登録でも全然OKです。
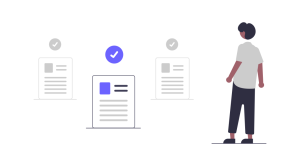
⑤SSL設定を確認する
続いては、SSLの設定をしていきます。
SSLとは、Webサイトのセキュリティを高める設定のこと。
超簡単に言うと、「http」を「https」に変更する作業ですね。

実際は、③契約プランを選択で「WordPressクイックスタート」を選んでいるので、SSL設定はすでに完了しています。なので、ここでは簡単な変更作業のみとなります。
SSL設定の変更・確認
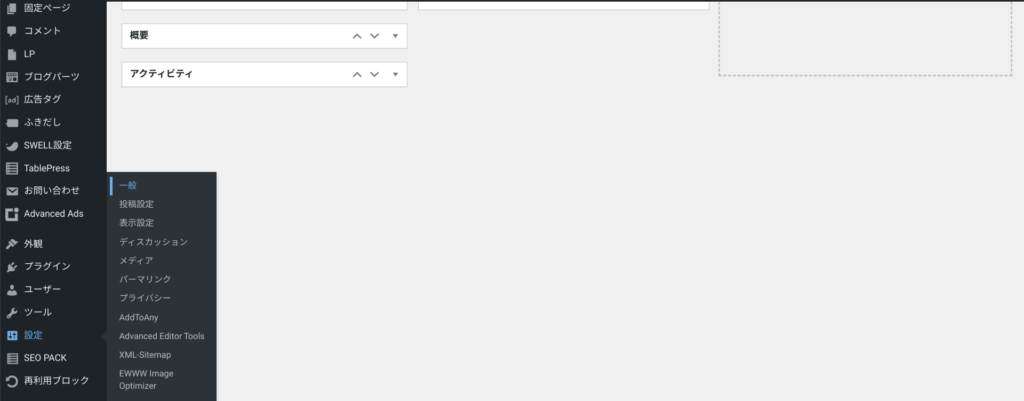
WordPressへログインして、「設定」→「一般」をクリックしてください。
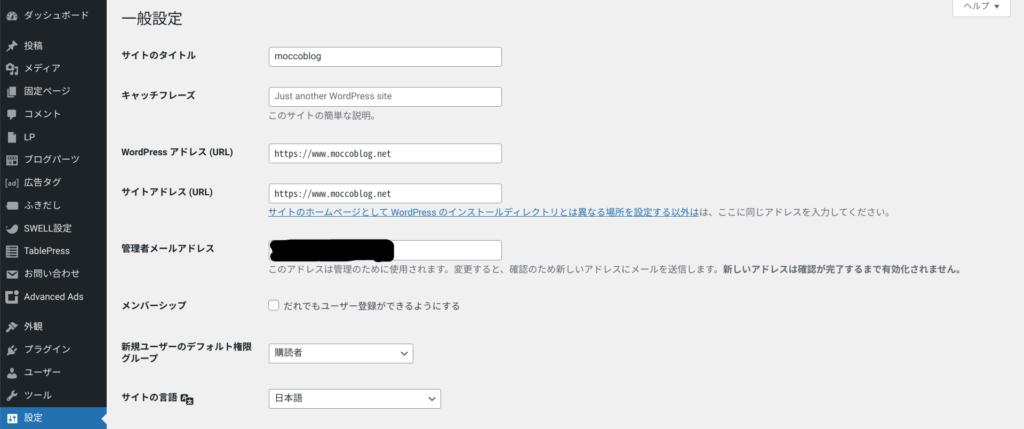
WordPressアドレス(URL)とサイトアドレス(URL)の「http」を「https」に変更し、画面下の「変更を保存」をクリックしてください。
これで、SSL設定は完了になります。


上画像のように、サイトにアクセスしてURLが「https」または「鍵マーク」がついていればSSL化は完了です。
⑥プラグインをインストールする
それでは最後に、プラグインをインストールしましょう。
- 家の購入でいう、家具を選ぶ感じですね。
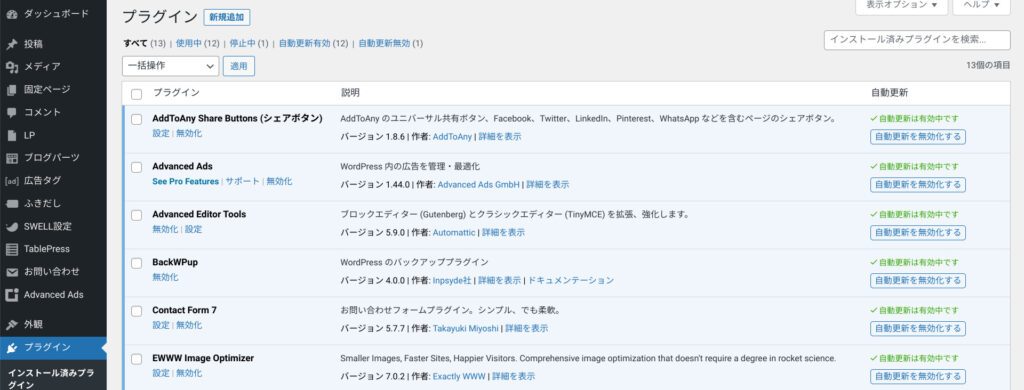
プラグインとは、簡単に言えば「WordPress版アプリ」みたいなもので、WordPressを便利に使いやすくしてくれます。
例えば、大事なデータをバックアップをしてくれたり、セキュリティを強化してくれたりと、様々なプラグインが存在しています。
ここで、おすすめのプラグインを紹介しておきますね。
- Invisible reCaptcha for WordPress:スパム対策
- BackWPup:バックアップ
- Contact Form 7:お問い合わせフォーム
- EWWW Image Optimizer:画像圧縮
- XML Sitemap Generator for Google:サイトマップ作成
このあたりは、最低限必要なプラグインですね。
- プラグイン自体は、「管理画面」→「プラグイン」→「新規追加」でインストールすることができます。
とはいえ、プラグインを大量にインストールすると「ブログの速度」が落ちてしまうので、最初は最低限のプラグインだけインストールするようにしましょう。
ブログの始め方に関する質問【Q&A】
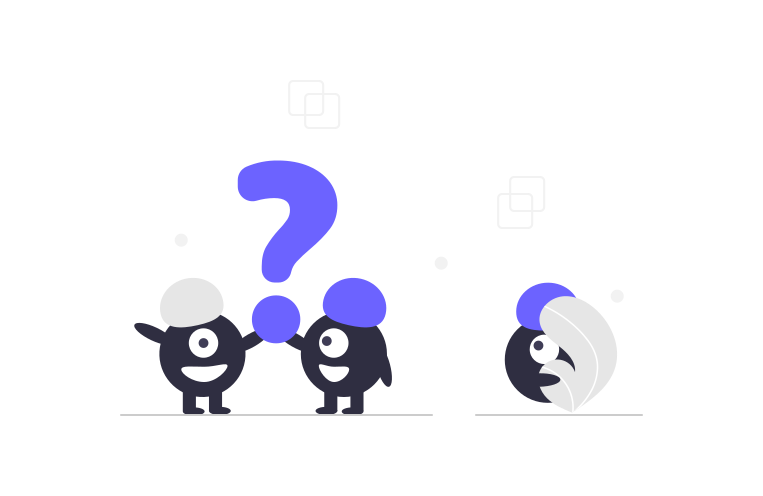
ブログ始め方に関するよくある質問について、ブログ歴3年の経験からお答えします。
- 初期設定後はまず何から始めればいいの?
-
結論、1記事目を書きましょう。

え!?ブログについて何も勉強してないのにイキナリ!?
と思うかもしれませんが、とにかく書き始めた方がいいです。
なぜなら、「勉強してから書こう!」と思うと、いつまでたっても書けないから。

私がそうだったんですが、「記念すべき1記事目だし、キレイで最高の文章を書こう!」と思い、勉強開始。でも勉強すればするほど、ブログは意外と奥が深く、1記事目が完成したのは3ヶ月ほど先でしたとさ笑
私のように3ヶ月を無駄にしないためにも、「勉強してから書く」ではなく「書きながら勉強する」を意識してみてください。
もし1記事目に何を書いたらいいかわからない方は、以下の記事をご覧ください。
あわせて読みたい 【初心者必見】ブログネタの考え方とネタ探し7つのコツ【取材者マインドを持て】 ブログがネタ切れしてしまって全然継続して書けない。どうやってネタ探しすればいいんだろう。 こういった悩みに答えます。 本記事の内容 ブログネタの考え方ブログネタ…
【初心者必見】ブログネタの考え方とネタ探し7つのコツ【取材者マインドを持て】 ブログがネタ切れしてしまって全然継続して書けない。どうやってネタ探しすればいいんだろう。 こういった悩みに答えます。 本記事の内容 ブログネタの考え方ブログネタ… - どんな記事を書いたらいいの?
-
あなたが書きたいジャンル・テーマを決めましょう!
ジャンル・テーマを選ぶポイントは、下記の3点ですね。
ジャンル・テーマ選びのポイント3選- 読者ニーズが高いか?
- あなたが好きなジャンル・テーマか?
- 売りたい商品が存在しているか?
初心者であれば、まずは「興味のあるジャンル・テーマ」に絞って書くのがいいと思います。
詳しくは、下記の記事にて解説しますね。
あわせて読みたい 【2023年最新】ブログのおすすめジャンル7選と稼げるジャンルの選び方 最近ブログはじめたけど、ジャンルが全く決まらない。どんなジャンルで書けば見てもらえるんだろう。初心者向けに解説してほしい! こういった悩みに答えます。 本記事…
【2023年最新】ブログのおすすめジャンル7選と稼げるジャンルの選び方 最近ブログはじめたけど、ジャンルが全く決まらない。どんなジャンルで書けば見てもらえるんだろう。初心者向けに解説してほしい! こういった悩みに答えます。 本記事…
まとめ:ブログを始めて副業ライフスタート!
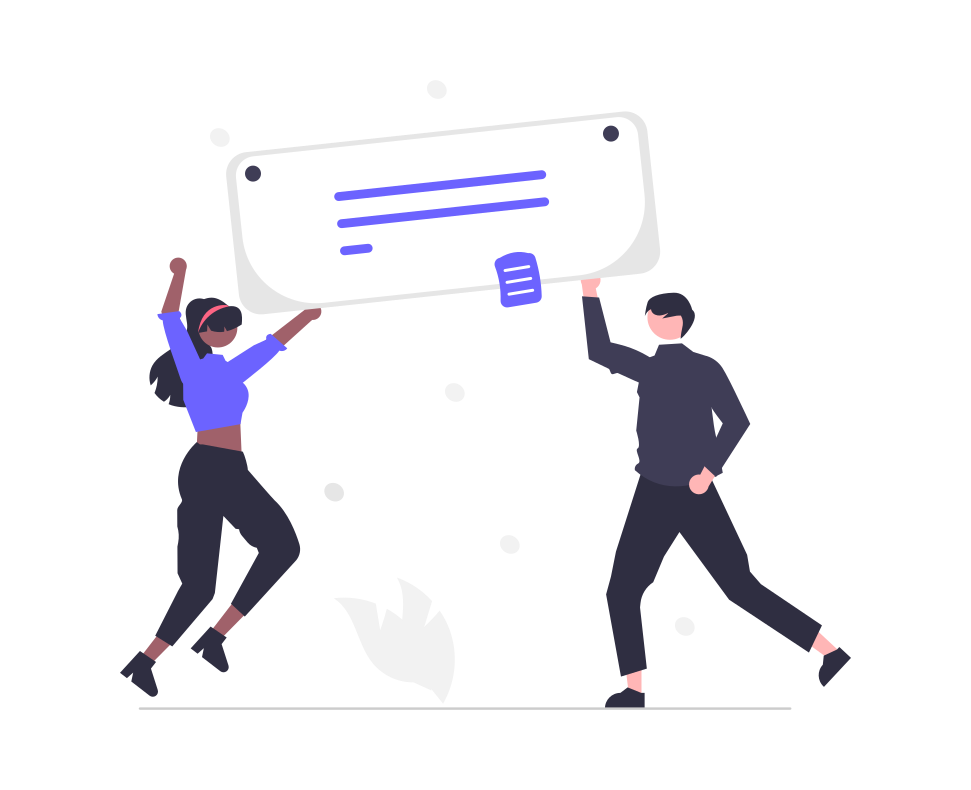
今回はブログの始め方についてご紹介してきました。
先ほどもいいましたが、初期設定が終わったら1記事目を書いてみましょう!
キツイ言い方かもしれませんが、初心者が最初からキレイな文章を書けるわけない。私自身含め、99%のブロガーが1記事目は下手すぎて削除しているはずです(私調べ。超偏見ですみません)。
なので、記事の良し悪しがわからないのに1記事目にこだわっていると、失敗も成功もしないし何も前に進みません。
とにかく、記念すべき1記事目を書いてみてください。
最高のブログ副業ライフが待っていますよ(*^^*)
今回は以上。
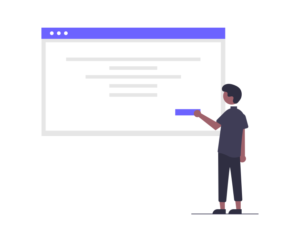
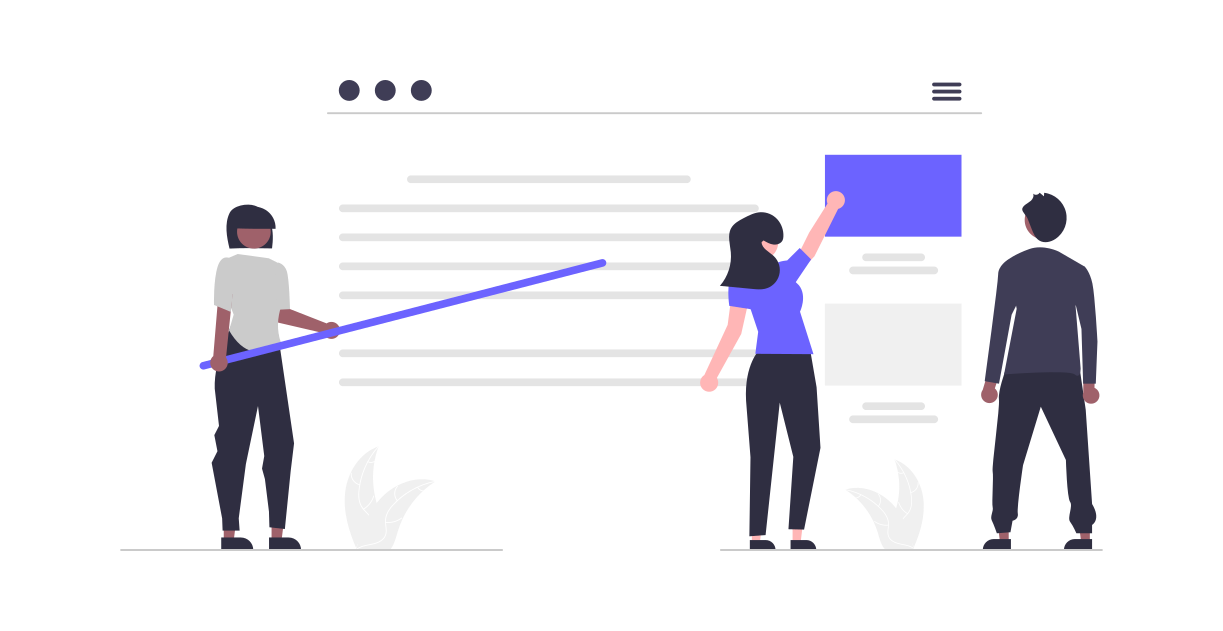

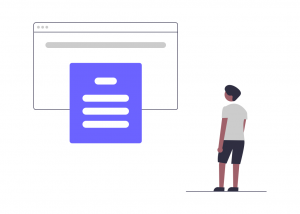
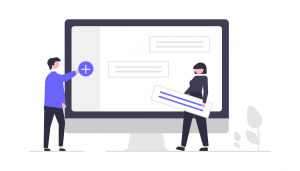
コメント